how to delete a download on Mac, deleting downloads on Mac, how to delete download files on Mac, how do I delete a download on my Mac,
- Can I Delete Files From Download Folder On Mac Files
- Delete Files On Mac Pro
- Can't Delete File From Desktop
- Delete Files On Mac Desktop
How to Access Downloads Folder on Mac from the Dock. The Downloads folder exists in the Dock of Mac OS by default, so unless it has been removed it will be there for all users to have quick access to by accessing the Dock at the bottom of the Mac screen. It will be located on the right side of the Dock near the Trash can. What the 'Downloads' folder does is when you are downloading (read: downloading, not downloaded) items from iTunes (store purchases - music, movies, MVs, and podcasts - both audio and video), it is being temporary stored in this folder until the download is completed, then it will be moved to the appropriate place in the 'iTunes Music' folder.
Mac Tips & Issue Fixes
Mac Related Tips
Mac Problems & Fixes
Can I Delete Files From Download Folder On Mac Files
Mac Clean Tips
Apple Mac has a very friendly and clean interface, and it runs smoothly and fast. In everyday use, we may have downloaded kinds of applications, pictures, and some confidential files on our Mac hard drive. There is a Downloads folder that contains all your download files that take up space and can also leak your privacy. In this post, we will show you two ways to remove downloads and download history in browsers from your Mac to free up more space.
Also Read: How to Optimize Your Mac in 3 Methods >
Part 1. How to Delete Downloads and Download History on Mac with MacClean
MacClean is a new and smart cleaning program for all Macs, and it allows you to clear Internet junks like download history, browsing history, cookies, caches, and sessions from Safari, Chrome, Firefox, and Opera. It also manages to remove downloads from Mac in one click. Download MacClean and Have a Free Trial Now >
How to Delete Downloads on Mac with MacClean:
Step 1. Run MacClean, and select Cleanup Tools from the left side list.
Step 2. Choose Large & Old Files from the utilities, and choose Downloads to start scan.
Step 3. Now you will see all downloads in the Downloads folder, and you can select the download files you want to delete with the File Type and File Size filter. You can also remove all downloads from Mac by selecting all files and clicking the Clean button.
How to Deleted Downloads on a Mac-2

Can’t Miss: How to Easily Delete Temporary Files on Mac >
How to Delete Download History on Mac with MacClean:
Step 1. Run MacClean and choose Internet Junk. Select a browser with download history or junk files you want to clear. Click Scan.
Step 2. After the scan is over, choose the browser you need to find the download history.

Step 3. Select all download history and back to the last page. Click Clean to clear download history from Mac.
Delete Files On Mac Pro
Delete Download History on Mac with MacClean-2
Part 2. How to Delete Downloads on Mac Directly
- Go to the Finder from the dock and click on it.
- After entering the manage page, Find Downloads on the left list.
- Click on it, it shows all downloads on the right pane.
- You can select all of your downloads by pressing Command + A, or you can choose one download at a time. Then right click the mouse and click on “Move to Trash”.
- Empty your Trash on Mac.
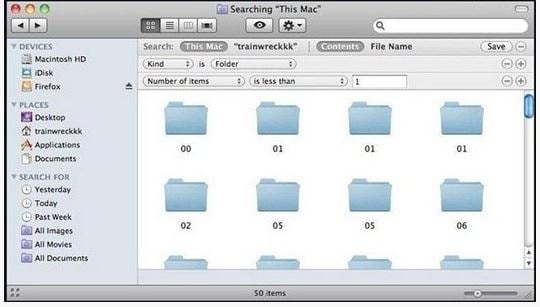
The Bottom Line
MacClean is aimed to clear out space and private, to let you enjoy your life with more freedom. If you still have any questions about MacClean or meet any problem when using MacClean, please leave your message on the comment part. If you like this guide, don’t forget to share it with your friends.

Product-related questions? Contact Our Support Team to Get Quick Solution >
System Information User Guide
Use the sidebar of the Storage pane to sort through items by category, see how much space is used, and quickly find documents, apps, books, movies, backups, and other files. Then delete what you no longer need.
Note: The categories you see vary, depending on the apps and files on your Mac.
Can't Delete File From Desktop
Choose Apple menu > About This Mac, click Storage, then click Manage.
Click a category in the sidebar:
Applications, Music, and Books: These categories list files individually. To delete an item, move the pointer over the file name, then click the Delete button .
Note: If you delete an item that you got from the iTunes Store, the App Store, or Apple Books using your Apple ID, the item is still in iCloud, and you can download it again.
Documents: See all the documents on your Mac. You can quickly view large files or downloads by clicking the corresponding button, and sort files by clicking Name, Kind, Last Accessed, or Size near the top of the window. You can also click File Browser to view the contents and amount of storage used by various folders in your file system.
Note: Some folders and files that are already represented by categories in the sidebar—other than Documents—are dimmed.
To delete a file, move the pointer over the file, then click the Delete button ; click the magnifying glass to view the file in the Finder.
iCloud Drive and Mail: These categories provide general recommendations for optimizing storage. To accept the recommendation, click the button.
iOS files: See iOS backup and firmware files listed individually. To delete an item, move the pointer over the file, then click the Delete button .
Trash: In this category, click Empty Trash to erase all the items in the Trash. Move the pointer over a file, then click the Delete button to delete an individual file.
Delete Files On Mac Desktop
