Original article can be found here (source): Artificial Intelligence on Medium
In my previous blog , I walked you through all steps to run a jupyter notebook. If you’re a data scientist or developer and upgraded to macOS Catalina 10.15, then you might have faced some issues with jupyter notebook.The latest version of Mac Catalina functionality is different than the previous s version. Follow below steps to configure and run jupyter notebook.
MacOS Catalina is not supported. CodeWeavers, with support from Wargaming, has developed a software solution that allows macOS users to join World of Warships. In order to do this, you need to.
For example, if you want to easily install favorite command line tools on a Mac like cask, htop, wget, nmap, tree, irssi, links, colordiff, or virtually any other familiar unix command line utility, you can do so with a simple command. Under the pop-up menu, you’ll see Select the OS X installer. (macOS used to be called OS X.) If you have only the Catalina installer on your Mac, Install Disk Creator will automatically.
We will go through each step one by one configure jupyter notebook.
Step I : Install the anaconda distribution.
The preferable way to go forward is to use command line installer instead of graphic . Use this link to download CLI https://repo.anaconda.com/archive/Anaconda3-2020.02-MacOSX-x86_64.sh
Once downloaded ,go to terminal and run
I will be using python3 as python2 is not much in use now a days.
To start the installation run below command in your terminal.
Instead of Downloads use the path where you have install anaconda distribution and replace Anaconda3–2020.02-MacOSX-x86_64.sh with your filename.
You need to press Enter here ,
Read the license agreement and scroll to bottom
Enter yes. Next it will ask for location to install.
Press Enter .
Once you press enter , message props “Do you wish the installer to initialize Anaconda3 by running conda init?”
Enter Yes
The default shell for Catalina is zsh so our next step will be to install Zsh
Step II :Set-up macOs Terminal with Zsh
For Catalina
First set-up Xcode command-line tools, also known as xcode-select
If there is some issue try running below script.
Then you need to install software package management system for macOS i.e Homebrew.
Run the below command
Next step is to install default shell for Catalina ,i.e zsh.
Now we need to integrate zsh in iterm2. If you are not having iterm2 ,install it using brew.
For zsh — iterm2 integration ,
Step III :Conda ,Pip and Jupyter installation
Conda can be installed using brew
Update conda to latest version
Update Anaconda Mac
For pip you can either use conda or easy install
Conda way
Easy install way
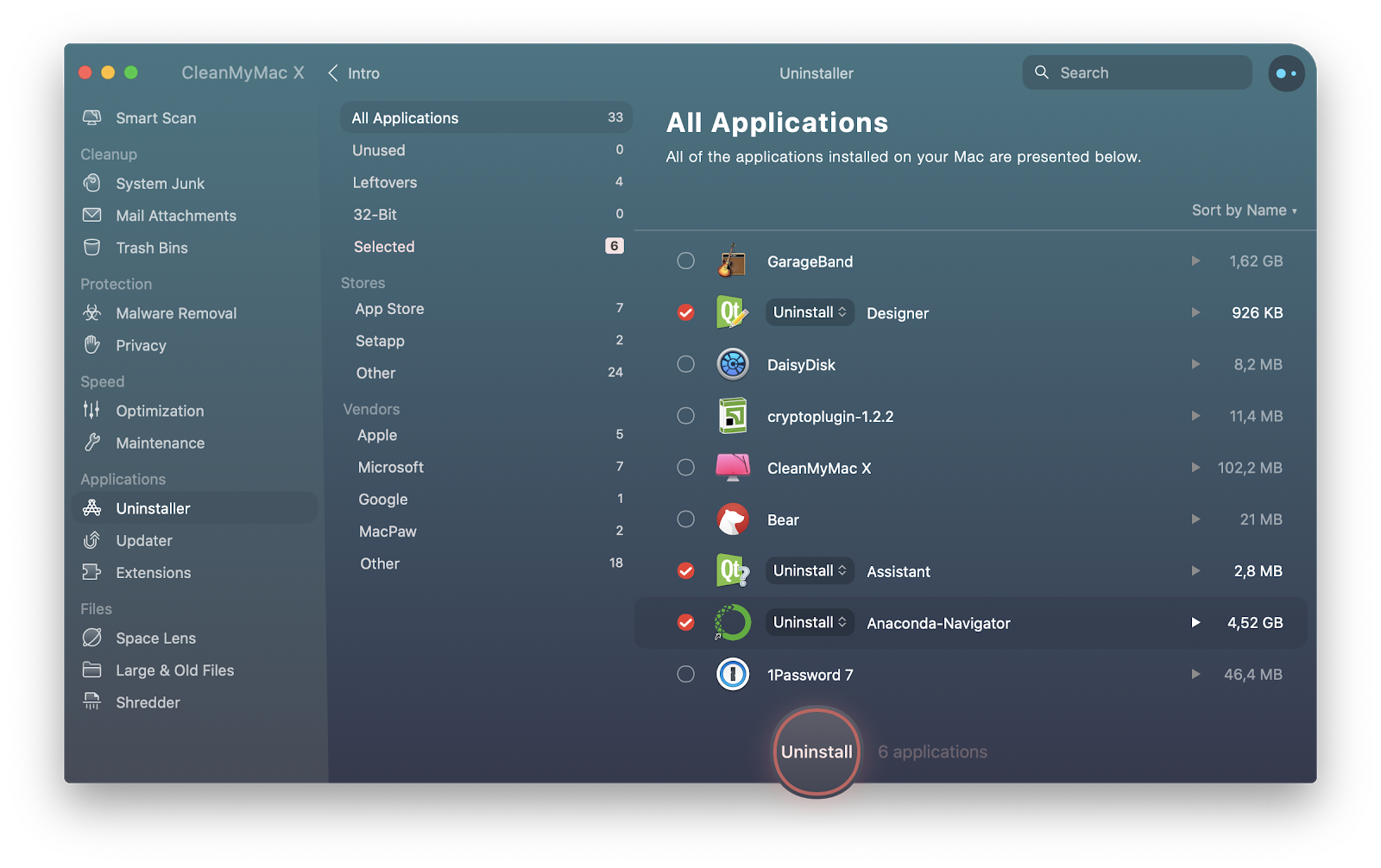
For nbextensions run following command
Install Anaconda Mac Os
Lastly for jupyter use brew
Anaconda Download Mac Os Catalina Dmg
Step IV :Creating Virtual environment and link it to ipykernel
To create a virtual environment pass the name of environment with python version to be used. Suppose we name our environment as cat and want to use python 3.8.2 version.
Activate the environment
Install ipykernel
Anaconda Download Macos Catalina
Link kernel to virtual environment.
If you want to display the name of environment say “Cat_Virtual”
Go to iterm2 and run
Open any notebook , it will appear like this,
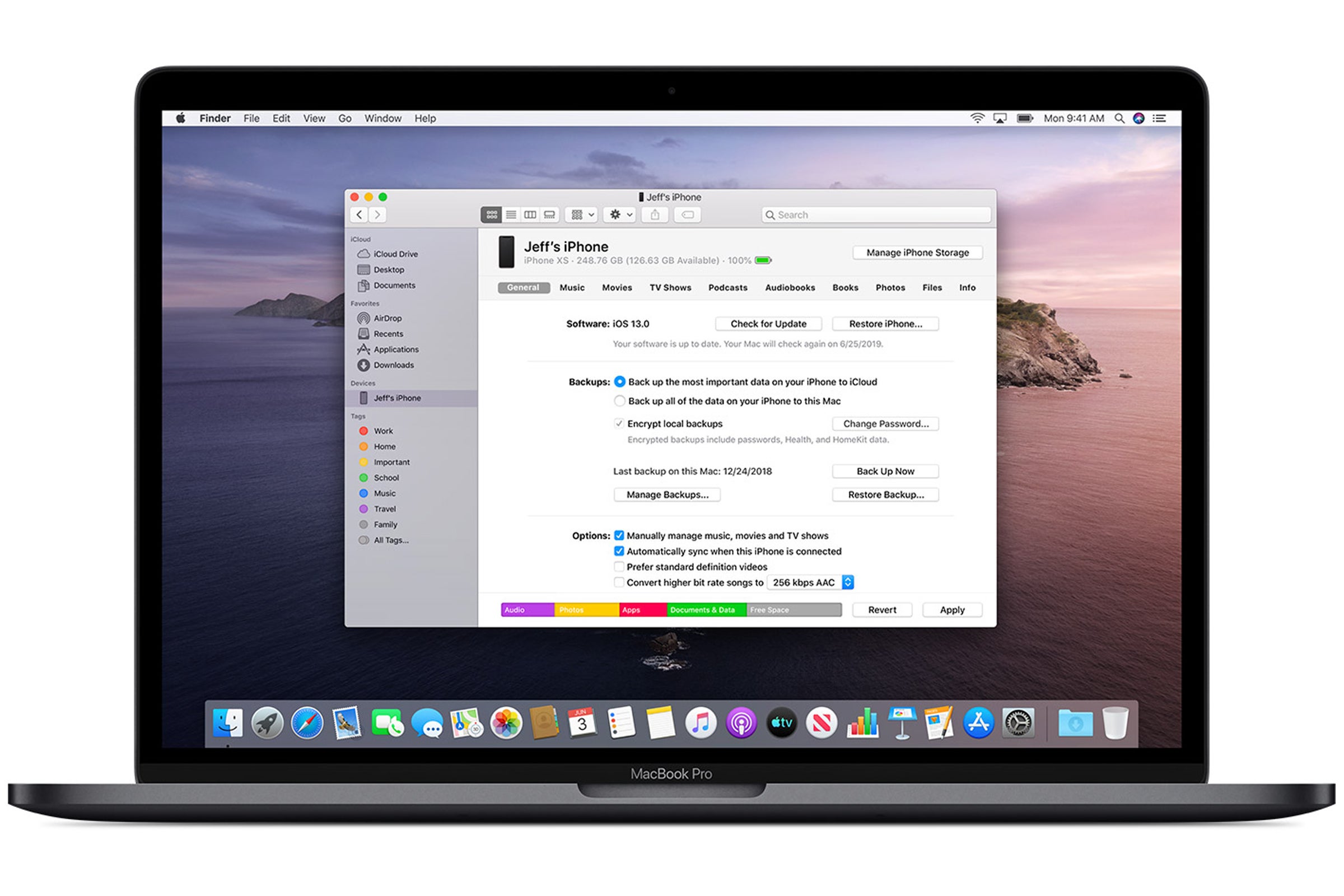
Enjoy 😊 !!
