How to Fix Disappearing Mouse Cursor in Mac:
Mac computer system comes with two input devices i.e. Mouse and Keyboard. It is quite difficult to work when the mouse cursor disappears in Mac and you have no idea. Because the issue of disappearing mouse cursor happens randomly on Mac, there is no specific reason or situation for which Mac cursor disappears from the display screen.
- Realworld cursor free download - Cursor Zoom, SteerMouse, uPointer, and many more programs. Enter to Search. My Profile Logout. CNET News Best Apps.
- Custom Cursor is a browser extension that lets you change your cursor to a custom one from our giant cursor collection to choose from or upload your own cursors. Our product is safe. This product was tested in the Softpedia Labs. Softpedia guarantees that Custom Cursor is 100% Clean. This software product was tested thoroughly.
How to download and install Mac cursor in Windows 10? Head over to the official page of DeviantArt and download the EI Capitan mouse cursor pack for Windows 10. Note: Download link is in the right sidebar. Once downloading in finished, extract the zip file to a new folder using WinRAR.
Contents
- 1 How to Fix Disappearing Mouse Cursor in Mac
Causes of Mouse Cursor Disappears in Mac
Many Mac users have faced the mouse cursor disappearing issue. They often find it happen unexpectedly and without any pattern. You may have the question, why does my mouse keep disappearing in Mac? Well, there is not one specific reason for mouse cursor disappearing in Mac. It can happen to any Mac system at anytime and anywhere. Let us have a look on some common causes of Mouse keeps disappearing in Mac as follows:
- Your Mac System is running on the low available memory.
- Too many Web Browsers are open at the same time on your Mac.
- Too many Third Party Software tabs are open at the same time on your Mac.
- You are using an app or software that does not require input from Mouse e.g. Watching Videos on YouTube.
- Your Mac System is connected with multiple displays (built-in plus external monitors) with high resolution.
- Any other reason for Mouse Cursor disappearing in Mac.
Simple Techniques to Get Back Disappeared Mouse Cursor in Mac
Mouse Cursor disappears in Mac is not a big problem. Sometimes it happens because of a screensaver or a web page you visit through a browser. We have done a research to find out some simple techniques to fix the disappearing mouse cursor in Mac. Here we will share all those techniques to help you get the disappeared mouse cursor back on your Mac screen.
Press Right Click:
Sometimes the Mouse Cursor returns when you press the Right Click button of the Mouse. You need to press the Right Click or Control-Click to open the right click menu and see the cursor on Mac screen. If you are using your Mac’s Trackpad then click with two fingers at the same time. This action must bring the Mouse Cursor back in view to your Mac display.
Check Connections:
When the Mouse Cursor disappears, you should check the mouse cable. Make sure the cable is properly plugged into your Mac. A loose cable can be responsible for mouse cursor is often disappearing and reappearing in Mac. In case you are using a wireless mouse, you should check the battery level of the mouse.
Use Three-Finger Swipe:
Every MacBook comes with a Trackpad or Touchpad. You may be using an external mouse, but the trackpad provides some exciting features like two-finger swipe, three-finger swipe and others. When your mouse cursor disappears in Mac, you should use the trackpad or touchpad to get it back. Just do a three-finger swipe to the right to open Mac Widgets. Wait at least for 20 seconds and then do a three-finger swipe to the left to get back to finder screen. Your mouse cursor should be appearing now on the Mac screen.
Scroll Down or Scroll Up:
The mouse cursor helps you to move around the Mac screen. When the cursor disappears, you are totally playing blind. We have found an interesting technique to get the mouse cursor back in appearance. On the Mac desktop, just scroll down to the dock and click or scroll up to the menu bar and click. The Mac mouse cursor should immediately reappear on your Mac screen.
Disable Third Party Screensavers:
Third Party Screensavers are available in high resolution to make your Mac screen beautiful. But sometimes they hide the mouse cursor from the Mac screen. Therefore we request you to disable all third party screensavers and restart your Mac system. Thereafter the mouse cursor must start appearing again on your Mac desktop.
Use Four-Finger Swipe Up:
This is one of the easiest ways to get the disappeared mouse cursor back in Mac. You have to use the Mac Trackpad to perform this task. Just use your four fingers on trackpad to swipe up and the Mouse Cursor will reappear on your Mac desktop screen.
You should apply our simple techniques first to get your mouse cursor back. If the simple techniques don’t work for you then you need to fix disappearing mouse cursor in Mac by following the methods mentioned below.
How to Fix Disappearing Mouse Cursor in Mac
It is very annoying when the Mouse Cursor disappears in Mac and your work completely relies on the Mouse. You have to move the mouse pointer on screen as per your work requirement. In such situation, you desperately want to find the solution for disappeared mouse cursor on Mac. We have worked hard to find some best ways to fix mouse keeps disappearing in Mac with some effective methods. Here we provide the methods to fix disappearing mouse cursor on Mac as follows:
01. Get Help of Siri
Apple Inc. introduced Siri with Mac OS X Sierra (or High Sierra). The Siri is a very useful tool for every Mac user. Anything you want to perform in your Mac system, you can ask Siri to do that. She (Siri) will obey your order and perform the task as quick as possible. You can seek help from Siri when your Mac Mouse disappears from the display screen. Here we will show how Siri can help you get back your disappeared mouse cursor in a few steps.
Keyboard Shortcuts to Launch/Open Siri on Mac

- Press and Hold Command-Space keys
- Press and Hold Option-Space keys
- Press Function (FN)-Space keys
Steps to Use Siri to Fix Disappearing Mouse Cursor in Mac
Small Mac Cursor Download
01. Launch Siri on your Mac with help of one of the keyboard shortcuts mentioned above.
02. Ask Siri to Increase the Mouse Cursor Size (Speak and Siri will do it).
03. The Siri will soon open System Preferences and Increase the Pointer Size.
04. Check if the Mouse Cursor is appearing now on Mac screen.
After the Siri increase the Mouse Cursor Size, it should appear on your Mac screen. If the Mouse Pointer is still not visible then you have to apply some other method.
02. Change Accessibility Settings
Mac System contains Accessibility Settings. These settings include so many options regarding vision, media, hearing, interacting and much more. You can change mouse settings in Accessibility to make it appear again on your Mac desktop. So the mouse cursor disappears in Mac can be fixed by changing a few options in Accessibility Settings as follows:
[I] Increase Cursor Size
01. Open Apple Menu and go to System Preferences.
02. Click on “Accessibility” to open a small window.
03. Select “Display” in the left sidebar.
04. Navigate to “Cursor Size” and increase it.
05. Close the Accessibility window.
The increased cursor size will help you locate the mouse cursor more easily on your Mac screen.
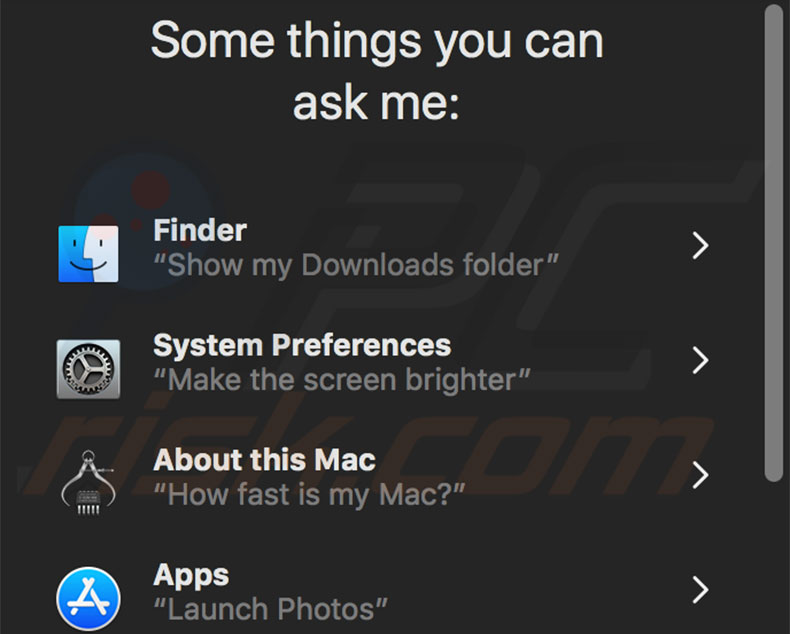
[II] Enable Temporary Zoom
- Open Apple Menu and select “System Preferences.”
- Select “Accessibility” to view accessibility options on Mac.
- In the left sidebar, select “Zoom” section.
- Find and click on “More Options.”
- Finally check the box “Enable temporary zoom.”
When temporary zoom is enabled, your Mac will show a magnifying glass in place of mouse cursor. You can get back the mouse cursor at anytime by just pressing the Ctrl-Option keys on your Mac keyboard.
[III] Enable Shake Pointer to Locate
01. Open Apple Menu and click on “System Preferences.”
02. Select “Accessibility” to open accessibility options.
03. Select “Display” section in the left sidebar.
04. Find and Check the box “Shake mouse pointer to locate.”
After enabling this option, you need to shake the mouse to find out where the pointer is located on Mac screen. You can also increase the pointer size by quickly moving the mouse pointer back and forth.
03. Open Force Quit Applications Window
This is one of the quickest and best ways to fix the disappearing cursor in Mac system. When the mouse cursor becomes invisible, you cannot perform the important tasks you used to do using the mouse. So you want to get back your mouse cursor pointer as fast as possible. Here we are going to use one of the Mac keyboard shortcuts to help you get your mouse cursor back on your Mac screen.
Mac Cursor Download Windows 7
You need to open the Force Quit Applications window on Mac screen. This window is generally used when an app does not close normally. But here, you don’t have such issue and you don’t need to close or force quit any app on Mac. We will use this shortcut to open the Force Quit Applications window and the mouse cursor will return by itself.
- On your Mac desktop, press and hold Command-Option-Escape keys.
- A new popup window will appear on your Mac screen.
- Check that the new window is Force Quit Applications Window.
- You will see that the Mouse Cursor Pointer is now appearing on your Mac screen.
- Close the Force Quit Application Window by clicking on the red cross symbol at upper left corner.
04. Reset SMC on Mac
The System Management Controller (SMC) is responsible for various low level functions on Intel based Mac computers. Such functions include Responding to Presses of the Power Button, Battery Management, Thermal Management, Sudden Motion Sensor (SMS), Ambient Light Sensing, Keyboard Backlighting, Status Indicator Light (SIL) Management and Battery Status Indicator Lights.
The SMC is an important part of Mac computer system. When the Mouse Cursor disappears in Mac, you should try this technique. Just reset the SMC on Mac to fix this issue. By resetting the SMC, you can resolve many problems on your Mac and the best thing is that there is no harm of doing it. Here we provide the easiest steps to Reset SMC on Mac Computer and MacBook devices as under:
Steps to Reset SMC on MacBook with Removable Battery
- On your MacBook, Open Apple Menu and click on “Shut Down” tab.
- Remove the Battery from MacBook.
- Press and Hold the Power button at least for 5 seconds, then release it.
- Put (Install) the Battery back into MacBook.
- Press the Power button once to turn on the MacBook.
- Check if the Mouse Cursor is appearing on MacBook screen.
Steps to Reset SMC on MacBook with Non-Removable Battery
01. On your MacBook, go to Apple Menu and select “Shut Down” option.
02. Wait till the MacBook completely shuts down.
03. Press and Hold Shift-Control-Option keys on left side of the MacBook keyboard.
Apple Cursor Download
04. *Press and Hold Power button at the same time.
05. Hold these four keys at least for 10 seconds, then release all keys.
06. Press the Power button once to turn on the MacBook.
07. Take a look on MacBook Desktop to know if the Mouse Cursor is back or still missing.

* If you are using MacBook Pro with Touch ID then the Touch ID is also the Power button. So you need to hold the Touch ID when you reset the SMC on your MacBook Pro.
Steps to Reset SMC on Mac Desktop Computer System
- On your Mac Computer, Open Apple Menu and choose “Shut Down.”
- Wait till your Mac Computer completely shuts down.
- Unplug the Power Cord.
- Don’t do anything at least for 15 seconds.
- Plug in the Power Cord again.
- Wait for 5 seconds.
- Turn on your Mac Computer System.
- Check if the Mouse Cursor is back or still disappearing.
After you Reset SMC on Mac, the disappeared mouse cursor should come back to its place. In case you still have the mouse cursor missing from your Mac screen then try our next method.
05. Reset PRAM or NVRAM on Mac
PRAM stands for Parameter Random Access Memory and NVRAM means Nonvolatile Random Access Memory. Both the PRAM and NVRAM stores similar information and therefore the reset process is same for both of them. The PRAM is a small amount of memory that your Mac uses to store certain settings and access them quickly.
The settings stored on PRAM or NVRAM include sound volume, display resolution, startup-disk selection, time zone and recent kernel panic information. When the Mouse Cursor disappears from Mac screen, you can get it back in appearance by resetting the PRAM on your Mac. Here we provide the steps to reset PRAM/NVRAM on Mac as follows:
Steps to Reset PRAM or NVRAM on Mac
- On your Mac, Open Apple Menu and choose “Shut Down” option.
- Wait till your Mac System completely shuts down.
- Press the Power button and immediately press & hold these four keys simultaneously i.e. Option-Command-P-R.
- *Keep holding all the four keys at least for 20 seconds.
- Release all the keys and let your Mac System start.
- You have successfully reset the PRAM/NVRAM on your Mac.
- Check if the Mouse Cursor is appearing now on your Mac screen.
* If you have a Mac Computer with Apple T2 Security Chip then you should release the four keys after the Apple logo appears and disappears for the second time.
* If you have a Mac Computer that makes startup sound then you should release the four keys after hearing the startup sound for the second time.
Learn Keyboard Shortcuts
The keyboard shortcuts are very useful for every Mac user. You can save a lot of time by using the keyboard shortcuts instead of going into various settings one by one. These shortcuts work like a boon when the mouse cursor is disappeared in Mac. Here we provide some basic and advanced keyboard shortcuts that you should learn to make your work easier on Mac system.
- Command-X: Cut the selected item and copy it to the Clipboard.
- Command-C: Copy the selected item to the Clipboard. This also works for files in the Finder.
- Command-V: Paste the contents of the Clipboard into the current document or app. This also works for files in the Finder.
- Command-Z: Undo the previous command. You can then press Shift-Command-Z to Redo, reversing the undo command. In some apps, you can undo and redo multiple commands.
- Command-A: Select All items.
- Command-F: Find items in a document or open a Find window.
- Command-G: Find Again: Find the next occurrence of the item previously found. To find the previous occurrence, press Shift-Command-G.
- Command-H: Hide the windows of the front app. To view the front app but hide all other apps, press Option-Command-H.
- Command-M: Minimize the front window to the Dock. To minimize all windows of the front app, press Option-Command-M.
- Command-O:Open the selected item, or open a dialog to select a file to open.
- Command-P: Print the current document.
- Command-S: Save the current document.
- Command-T: Open a new tab.
- Command-W: Close the front window. To close all windows of the app, press Option-Command-W.
- Option-Command-Esc: Force quit an app.
- Command–Space bar: Show or hide the Spotlight search field. To perform a Spotlight search from a Finder window, press Command–Option–Space bar.
- Control–Command–Space bar: Show the Character Viewer, from which you can choose emoji and other symbols.
- Control-Command-F: Use the app in full screen, if supported by the app.
- Space bar: Use Quick Look to preview the selected item.
- Command-Tab: Switch to the next most recently used app among your open apps.
- Shift-Command-5: In Mac OS Mojave, take a screenshot or make a screen recording. In earlier Mac OS versions, use Shift-Command-3 or Shift-Command-4 for screenshots.
- Shift-Command-N:Create a new folder in the Finder.
- Command-Comma (,): Open preferences for the front app.
One of the techniques must work in your Mac to show up the mouse cursor again. If none of the methods works for you then your Mac may have some typical problem. You need to Find nearby Apple Service Center and ask them to fix the disappearing mouse cursor in Mac as soon as possible.
Final Words:
All the information mentioned above about How to Fix Disappearing Mouse Cursor in Mac is true and fair. The techniques shared here are taken on the basis of our personal experiment on a Mac System. If you have more queries regarding Mac Mouse Disappeared then contact the Apple Helpline Number at 1-800-MY-APPLE (800-692-7753) or visit Apple Support Website at support.apple.com.
